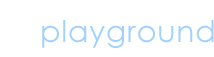

Changing the Microsoft Money Categories
Posted by admin in Microsoft on 02 25th, 2006 | no responses
Stephen L. Nelson, CPA asked:
You can customize the Money categories in two basic ways. You can change—add to, edit, or delete from—the Money Category list, and you can specify in terms of mechanics how Money uses categories. Both types of category customization are often necessary. In the paragraphs below I describe how to perform both types of
customization.
Thinking about the Categories You Need
Let me start by talking about the categories you probably need or want.
If you’re using Microsoft Money to track personal finances or the business finances of a sole proprietorship or a single member limited liability that’s treated as a sole proprietorship for income tax puposes,, the existing categories are probably fine.
If you’re using Microsoft Money to track the business finances of a regular C corporation (including a limited liability company that’s treated as a C corporation for income tax purposes), however, you probably want to make sure that the income and expense categories shown on the federal 1120 corporation income tax return are available in Money.
Similarly, if you’re using Money to track the business finances of a Subchapter S corporation (including a limited liability company that’s treated for tax purposes as an S corporation), you probably want to make sure that the income and expense categories shown on the federal 1120S corporation return are available in Money.
And, again similarly, if you’re using Money to track the business finances of a partnership or a limited liability company treated as a partnership, you probably want to make sure that the income and expense categories shown on the federal 1065 corporation return are available in Money.
Once you know which categories you want or need, modifying the actual category list is easy.
Modifying the Category List
Because it is the most common type of category customization, let me begin by explaining how you can change the category list. To change the category list, take the following steps:
1. Display the Money Category list.
To display the Money Category list, select Categories & Payees from the Accounts & Bills menu on the Money home page. When you do this, Money displays the Set Up Your Categories window.
2. Add any new category required.
To add a new category, click the New button. Money displays the first New Category dialog box. To create the new category, enter a name in the Name box. Then click a Category Type option button—Income or Expense— to identify which type of category you are creating.
Click the Next button. Money asks under which group the new category falls. To answer this question, select the group from the list that Money displays that best fits the new category. Click the Finish button. At this point, you have successfully set up the new category.
NOTE If you select a list from the list box, Money provides a more elaborate description of the category group in a box next to the list box of groups.
3. Delete any unneeded categories.
You can easily delete categories that you don’t want on the Category list—and in fact, you should do so to simplify your list. To delete a category, simply scroll through the Category list in the Set Up Your Categories window until you find one you want
to delete, click the category to select it, and then click the Delete button. Money deletes the category without asking for confirmation. If you need to delete additional categories, repeat this step as many times as needed.
4. As necessary, edit any category names or descriptions.
You can edit the category description that appears on the Category list. You may want to do this because this is the description that Money uses on reports that show the category. You can also change the category type. To make either change, scroll
through the list of categories until you find the one you want to change, click the category to select it, and then click the Modify button. When you do this, Money displays the Modify Category dialog box.
To change the category name, simply replace the current contents of the New Name text box. You can also use the Income Category and Expense Category buttons to change the category type for the selected categories. After you have made changes
to either the name or category type, click the OK button.
NOTE The Move button, which also appears on the Set Up Your Categories window, isn’t really for modifying the Category list. The Move button displays the Move Transactions dialog box, which lets you recategorize the transactions you have
previously recorded. For example, suppose that you use the category electricity to record checks you write to the local power company. But then you realize that you really want to use a new category named utilities. The Move Transactions dialog box lets you, in effect, “move” all the transactions you categorized using the electricity category to the new utilities category. What
actually happens when you use the Move button and its Move Transactions dialog box is that Money goes through all the transactions that have the electricity category and replaces the category electricity with the new category utilities.
5. As necessary, identify which new categories are tax-related.
If you add any new categories to the Money Category list, you should indicate whether the new category is tax-related. A “tax-related” category is one that tracks an amount that appears on a line of your federal or state income tax return. To identify a new category as a tax-related category, click the Set Up Tax Categories
link. Money displays the Associate Money Categories With Tax Form Lines window
Setting the Standard Categories Options
The Standard Categories box has other options you might want to use. Clicking the Restore Standard Categories button restores the standard, default list of Income and Expense categories. In other words, by clicking this button, you erase your changes to the Category list. These are the sorts of changes described in previous
paragraphs. Clicking the Remove Unused Categories button removes those categories from the Category list that you haven’t used for recording transactions.
If you do click this button, you probably want to leave the Ask Me Before Removing Each Category check box empty. Otherwise, Money will ask you to confirm the deletion of each unused category.
You can customize the Money categories in two basic ways. You can change—add to, edit, or delete from—the Money Category list, and you can specify in terms of mechanics how Money uses categories. Both types of category customization are often necessary. In the paragraphs below I describe how to perform both types of
customization.
Thinking about the Categories You Need
Let me start by talking about the categories you probably need or want.
If you’re using Microsoft Money to track personal finances or the business finances of a sole proprietorship or a single member limited liability that’s treated as a sole proprietorship for income tax puposes,, the existing categories are probably fine.
If you’re using Microsoft Money to track the business finances of a regular C corporation (including a limited liability company that’s treated as a C corporation for income tax purposes), however, you probably want to make sure that the income and expense categories shown on the federal 1120 corporation income tax return are available in Money.
Similarly, if you’re using Money to track the business finances of a Subchapter S corporation (including a limited liability company that’s treated for tax purposes as an S corporation), you probably want to make sure that the income and expense categories shown on the federal 1120S corporation return are available in Money.
And, again similarly, if you’re using Money to track the business finances of a partnership or a limited liability company treated as a partnership, you probably want to make sure that the income and expense categories shown on the federal 1065 corporation return are available in Money.
Once you know which categories you want or need, modifying the actual category list is easy.
Modifying the Category List
Because it is the most common type of category customization, let me begin by explaining how you can change the category list. To change the category list, take the following steps:
1. Display the Money Category list.
To display the Money Category list, select Categories & Payees from the Accounts & Bills menu on the Money home page. When you do this, Money displays the Set Up Your Categories window.
2. Add any new category required.
To add a new category, click the New button. Money displays the first New Category dialog box. To create the new category, enter a name in the Name box. Then click a Category Type option button—Income or Expense— to identify which type of category you are creating.
Click the Next button. Money asks under which group the new category falls. To answer this question, select the group from the list that Money displays that best fits the new category. Click the Finish button. At this point, you have successfully set up the new category.
NOTE If you select a list from the list box, Money provides a more elaborate description of the category group in a box next to the list box of groups.
3. Delete any unneeded categories.
You can easily delete categories that you don’t want on the Category list—and in fact, you should do so to simplify your list. To delete a category, simply scroll through the Category list in the Set Up Your Categories window until you find one you want
to delete, click the category to select it, and then click the Delete button. Money deletes the category without asking for confirmation. If you need to delete additional categories, repeat this step as many times as needed.
4. As necessary, edit any category names or descriptions.
You can edit the category description that appears on the Category list. You may want to do this because this is the description that Money uses on reports that show the category. You can also change the category type. To make either change, scroll
through the list of categories until you find the one you want to change, click the category to select it, and then click the Modify button. When you do this, Money displays the Modify Category dialog box.
To change the category name, simply replace the current contents of the New Name text box. You can also use the Income Category and Expense Category buttons to change the category type for the selected categories. After you have made changes
to either the name or category type, click the OK button.
NOTE The Move button, which also appears on the Set Up Your Categories window, isn’t really for modifying the Category list. The Move button displays the Move Transactions dialog box, which lets you recategorize the transactions you have
previously recorded. For example, suppose that you use the category electricity to record checks you write to the local power company. But then you realize that you really want to use a new category named utilities. The Move Transactions dialog box lets you, in effect, “move” all the transactions you categorized using the electricity category to the new utilities category. What
actually happens when you use the Move button and its Move Transactions dialog box is that Money goes through all the transactions that have the electricity category and replaces the category electricity with the new category utilities.
5. As necessary, identify which new categories are tax-related.
If you add any new categories to the Money Category list, you should indicate whether the new category is tax-related. A “tax-related” category is one that tracks an amount that appears on a line of your federal or state income tax return. To identify a new category as a tax-related category, click the Set Up Tax Categories
link. Money displays the Associate Money Categories With Tax Form Lines window
Setting the Standard Categories Options
The Standard Categories box has other options you might want to use. Clicking the Restore Standard Categories button restores the standard, default list of Income and Expense categories. In other words, by clicking this button, you erase your changes to the Category list. These are the sorts of changes described in previous
paragraphs. Clicking the Remove Unused Categories button removes those categories from the Category list that you haven’t used for recording transactions.
If you do click this button, you probably want to leave the Ask Me Before Removing Each Category check box empty. Otherwise, Money will ask you to confirm the deletion of each unused category.
Random Posts

No Comments »
No comments yet.
RSS feed for comments on this post. TrackBack URL












