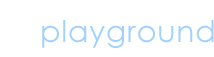

Creating An Email Newsletter From Microsoft Word
Posted by admin in Microsoft on 06 18th, 2008 | no responses
Craig Bucknall asked:
Want an easy way to update your customers with your company news, then adopting an email newsletter or e-Newsletter on a regular schedule can not only keep them informed it may even generate more business.
An e-newsletter combines the benefits of company information and marketing opportunities with little cost to compose and savings realised by using email technology rather tan traditional postal means.
Some things you need to consider when preparing your e-Newsletter;
Frequency Make a plan to publish your newsletter on a regular basis
Content Keep the content focused on the audience, don’t try and oversell any product or service as these emails tend to get deleted very quickly.
Size Try to keep the newsletter to 3 4 bullet points, in short attention grabbing sentences that lead to full stories on your website.
Bandwidth Try not to over indulge your newsletter with too many graphics, keep in mind many users still have low speed internet connections and large image sizes will have an impact on downloading. Try to keep your newsletter to under 60Kb
In this article I will show you the easy way to create a newsletter based on tables in Microsoft Word ready for importing into your email program for distribution.
Step 1: Open a blank word document and insert a table with 3 columns and 6 rows. I recommend merging the top 3 cells and the bottom 3 cells into header and footer rows so you can easily add the company logo on the header row and your address details on the footer row.
Step 2: Merge the left side rows of the remaining rows into 1 column.
Step 3: Add your logo image or Business Name to header area and Address details to footer area, don’t forget to add email and website URL links here as well.
Step 4: Formulate a welcome message to introduce your newsletter and its content.
Step 5: Keep the information in the newsletter brief and to the point, if you have more information on your website make sure you link directly to that article or news/product item on your website. Introduce bullet point’s news snippets with links in the left side column.
You have now created A HTML newsletter that looks like a webpage. Colours and graphics can easily be modified to suite your corporate colours etc. You now have a simple easy to edit Word Document ready for publication via email.
Save the document for future editing and then selecting the entire table copy and paste into an open blank email.
Tip: Send the email to a friend or your free email accounts (hotmail, gmail etc) to see how the finish product will look when your customer receive it.
If no formatting issues are found after test email is sent, send the newsletter to your predetermined list of contacts.
Remember: Frequency is the key to gaining new and repeat business, so compiling and sending regular updates will help educate your customers on your products and services.
Want an easy way to update your customers with your company news, then adopting an email newsletter or e-Newsletter on a regular schedule can not only keep them informed it may even generate more business.
An e-newsletter combines the benefits of company information and marketing opportunities with little cost to compose and savings realised by using email technology rather tan traditional postal means.
Some things you need to consider when preparing your e-Newsletter;
Frequency Make a plan to publish your newsletter on a regular basis
Content Keep the content focused on the audience, don’t try and oversell any product or service as these emails tend to get deleted very quickly.
Size Try to keep the newsletter to 3 4 bullet points, in short attention grabbing sentences that lead to full stories on your website.
Bandwidth Try not to over indulge your newsletter with too many graphics, keep in mind many users still have low speed internet connections and large image sizes will have an impact on downloading. Try to keep your newsletter to under 60Kb
In this article I will show you the easy way to create a newsletter based on tables in Microsoft Word ready for importing into your email program for distribution.
Step 1: Open a blank word document and insert a table with 3 columns and 6 rows. I recommend merging the top 3 cells and the bottom 3 cells into header and footer rows so you can easily add the company logo on the header row and your address details on the footer row.
Step 2: Merge the left side rows of the remaining rows into 1 column.
Step 3: Add your logo image or Business Name to header area and Address details to footer area, don’t forget to add email and website URL links here as well.
Step 4: Formulate a welcome message to introduce your newsletter and its content.
Step 5: Keep the information in the newsletter brief and to the point, if you have more information on your website make sure you link directly to that article or news/product item on your website. Introduce bullet point’s news snippets with links in the left side column.
You have now created A HTML newsletter that looks like a webpage. Colours and graphics can easily be modified to suite your corporate colours etc. You now have a simple easy to edit Word Document ready for publication via email.
Save the document for future editing and then selecting the entire table copy and paste into an open blank email.
Tip: Send the email to a friend or your free email accounts (hotmail, gmail etc) to see how the finish product will look when your customer receive it.
If no formatting issues are found after test email is sent, send the newsletter to your predetermined list of contacts.
Remember: Frequency is the key to gaining new and repeat business, so compiling and sending regular updates will help educate your customers on your products and services.
Random Posts

No Comments »
No comments yet.
RSS feed for comments on this post. TrackBack URL












