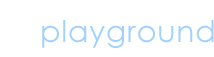

How Do I Start the Microsoft Money Program?
Posted by admin in Microsoft on 05 1st, 2007 | no responses
Stephen L. Nelson, CPA asked:
You start Money in the same manner that you start any Windows program.
Starting the Money Program
If during the installation process you agreed to have shortcut icons placed on the Windows
desktop, you can simply double-click the Money shortcut icon.
You can also start Money by clicking the Start button, choosing Programs, and then choosing Microsoft Money.
Finally, while you would not typically do this, you can also start the Money program by telling Windows to open the Money data file. The data file is the file Money uses to store your financial records. The file is typically located in the My Documents folder and is identified by its file extension, .mny.
Running the Money Setup Assistant
The first time you start Money after installation, Money asks you to run the Money Setup Assistant. The Setup Assistant helps you complete five general tasks necessary to begin using Money, as described in the steps that follow:
1. Tell Money which data file to use.
The Setup Assistant asks whether there is an existing file of financial information that you want to use—such as from Quicken or a previous version of Money—or whether you want to start with a new file.
If you have used a previous version of Money or you have used Quicken, use your
existing file as the basis for creating a new Money file. Otherwise, create a new file.
Click the appropriate option button, and then click the Next button.
2. Provide some background information about your family.
Next, the Setup Assistant asks you a handful of straightforward background questions. For example, the first question Money asks is what your name is. The next questions Money asks are whether or not you want to track a spouse’s finances. The other questions are of a similar nature.
When you are ready to move on to the next page of questions, click the Next button.
To move back to the previous page of questions, click the Back button.
Two important questions are a bit tricky, however. Near the end, Money asks you what your main currency is. This question might well be confusing for people who earn, spend, and save in just one currency—such as might be the case for residents of the United States who both live and work in the United States and therefore think only in terms of U.S. dollars.
However, if you live in a location where you commonly receive or spend money in multiple currencies, this becomes an important issue. For example, if you live in Sweden, frequently work in Germany and the Netherlands, and then routinely travel to Great Britain, you actually have to deal with multiple currencies in your personal financial affairs.
In this case, you would pick as your main currency the one in which you’re paid and in which you keep your principal banking records.
The second important but somewhat confusing question is about whether and how your computer is connected to the Internet. Money expects you to use the Internet as another tool for managing your affairs, and as a result, it asks whether you have successfully connected to the Internet from your computer. Money also asks how you are connected.
Answer these Internet connectivity questions by clicking the appropriate option buttons.
You don’t actually need to have an Internet connection to benefit from the use of Money though. Yes, the Internet is a powerful tool for managing your personal or small business finances, but no, it isn’t essential. And it isn’t something you need to use Money for.
3. Create the accounts you’ll use for record keeping.
Next, you create the specific accounts you want to use. For example, you need to identify the checking accounts, savings accounts, and credit card accounts you want to track.
To tell the Setup Assistant which types of accounts you want to create, select check boxes that correspond to your different accounts. Selecting the Checking Account check box, for example, tells Money to set up a checking account.
Then, enter a number in the box to indicate how many accounts you want set up of a particular type.
After you have provided this information, click the Next button. Money then asks for additional information about each of the accounts you need to set up. For each checking or savings account, for example, Money asks you to name the bank, choose a name for the account, and enter the starting balance. You provide each of these bits of information by typing it into the appropriate text box. For example, to provide the bank name, enter the name of the bank in the Bank Name text box. The process works in roughly the same way for any other account you set up.
NOTE Clicking the down arrow at the right end of the Bank Name box displays a list of the banks that support online banking or bill paying with Money.
4. Describe your upcoming bills and deposits.
Next, the Setup Assistant collects information about your upcoming bills and deposits.
Money asks for this information for two reasons. First, so that it can simplify and improve the accuracy of your data entry. (Chapter 2 explains how this works.) Second, Money uses this information to help you budget and forecast your cash flow.
The first questions that Money asks you about your upcoming bills and deposits concern who pays you, how much they pay you, and when they are going to pay you next.
The second set of questions that Money asks about your personal or business cash flow concern those bills that you commonly pay: a mortgage payment, rent, utility bills, car payment, or insurance premiums. You indicate which bills you pay by selecting check boxes that correspond to these types of regular bills. You also specify how many bills of a particular type you get.
5. Watch the video.
Finally, watch a three-minute video tour of the Money program, demonstrating how you can best benefit by using the program.
In the future, when you start Money, this is the first window you will see after you start the program.
You start Money in the same manner that you start any Windows program.
Starting the Money Program
If during the installation process you agreed to have shortcut icons placed on the Windows
desktop, you can simply double-click the Money shortcut icon.
You can also start Money by clicking the Start button, choosing Programs, and then choosing Microsoft Money.
Finally, while you would not typically do this, you can also start the Money program by telling Windows to open the Money data file. The data file is the file Money uses to store your financial records. The file is typically located in the My Documents folder and is identified by its file extension, .mny.
Running the Money Setup Assistant
The first time you start Money after installation, Money asks you to run the Money Setup Assistant. The Setup Assistant helps you complete five general tasks necessary to begin using Money, as described in the steps that follow:
1. Tell Money which data file to use.
The Setup Assistant asks whether there is an existing file of financial information that you want to use—such as from Quicken or a previous version of Money—or whether you want to start with a new file.
If you have used a previous version of Money or you have used Quicken, use your
existing file as the basis for creating a new Money file. Otherwise, create a new file.
Click the appropriate option button, and then click the Next button.
2. Provide some background information about your family.
Next, the Setup Assistant asks you a handful of straightforward background questions. For example, the first question Money asks is what your name is. The next questions Money asks are whether or not you want to track a spouse’s finances. The other questions are of a similar nature.
When you are ready to move on to the next page of questions, click the Next button.
To move back to the previous page of questions, click the Back button.
Two important questions are a bit tricky, however. Near the end, Money asks you what your main currency is. This question might well be confusing for people who earn, spend, and save in just one currency—such as might be the case for residents of the United States who both live and work in the United States and therefore think only in terms of U.S. dollars.
However, if you live in a location where you commonly receive or spend money in multiple currencies, this becomes an important issue. For example, if you live in Sweden, frequently work in Germany and the Netherlands, and then routinely travel to Great Britain, you actually have to deal with multiple currencies in your personal financial affairs.
In this case, you would pick as your main currency the one in which you’re paid and in which you keep your principal banking records.
The second important but somewhat confusing question is about whether and how your computer is connected to the Internet. Money expects you to use the Internet as another tool for managing your affairs, and as a result, it asks whether you have successfully connected to the Internet from your computer. Money also asks how you are connected.
Answer these Internet connectivity questions by clicking the appropriate option buttons.
You don’t actually need to have an Internet connection to benefit from the use of Money though. Yes, the Internet is a powerful tool for managing your personal or small business finances, but no, it isn’t essential. And it isn’t something you need to use Money for.
3. Create the accounts you’ll use for record keeping.
Next, you create the specific accounts you want to use. For example, you need to identify the checking accounts, savings accounts, and credit card accounts you want to track.
To tell the Setup Assistant which types of accounts you want to create, select check boxes that correspond to your different accounts. Selecting the Checking Account check box, for example, tells Money to set up a checking account.
Then, enter a number in the box to indicate how many accounts you want set up of a particular type.
After you have provided this information, click the Next button. Money then asks for additional information about each of the accounts you need to set up. For each checking or savings account, for example, Money asks you to name the bank, choose a name for the account, and enter the starting balance. You provide each of these bits of information by typing it into the appropriate text box. For example, to provide the bank name, enter the name of the bank in the Bank Name text box. The process works in roughly the same way for any other account you set up.
NOTE Clicking the down arrow at the right end of the Bank Name box displays a list of the banks that support online banking or bill paying with Money.
4. Describe your upcoming bills and deposits.
Next, the Setup Assistant collects information about your upcoming bills and deposits.
Money asks for this information for two reasons. First, so that it can simplify and improve the accuracy of your data entry. (Chapter 2 explains how this works.) Second, Money uses this information to help you budget and forecast your cash flow.
The first questions that Money asks you about your upcoming bills and deposits concern who pays you, how much they pay you, and when they are going to pay you next.
The second set of questions that Money asks about your personal or business cash flow concern those bills that you commonly pay: a mortgage payment, rent, utility bills, car payment, or insurance premiums. You indicate which bills you pay by selecting check boxes that correspond to these types of regular bills. You also specify how many bills of a particular type you get.
5. Watch the video.
Finally, watch a three-minute video tour of the Money program, demonstrating how you can best benefit by using the program.
In the future, when you start Money, this is the first window you will see after you start the program.
Related Posts

No Comments »
No comments yet.
RSS feed for comments on this post. TrackBack URL












