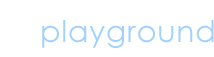

Importing Data to and Exporting Data From Microsoft Money
Posted by admin in Microsoft on 10 18th, 2005 | no responses
Stephen L. Nelson, CPA asked:
Been a Quicken user in the past? Microsoft Money includes special utilities to ease the conversion of your Quicken data to Microsoft Money. Microsoft Money also includes import and export tools that you may, in some situations, be able to use to move financial data between Money and other programs.
Automatic Conversions of Quicken Data
When you install the Money software, the Installation Wizard looks for any Quicken
data files on your computer. It should find one, if it exists. And if it does find a Quicken
data file, the Installation Wizard suggests you convert this Quicken file to a Money
data file. Assuming you agree with Money’s suggestion, Money does the conversion
automatically. You don’t have to worry about a thing.
If for some reason you choose not to accept Money’s suggestion, or perhaps you installed
Money on a computer where Money wasn’t able to find a Quicken data file, you can use the File menu’s Convert Quicken File command to convert the Quicken data file to the Money data file.
To perform this operation, choose the File menu’s Convert Quicken File command.
When Money displays the Convert Quicken File dialog box, use its Look In box to
identify the folder holding the Quicken file you want to convert.
When Money lists the files in the selected folder, double-click the file you want to
convert.
The Convert Quicken File command converts Quicken files in the .qdb, .qdg, or .qdf
file formats. These file formats are native Quicken file formats. In other words, these
file formats—actually file extensions—are those used by Quicken files on a regular, day-to-day basis. If you want to convert a Quicken data file that’s been stored in the Quicken interchange format—this is a file that uses the .qif-file-format file extension— you need to use the File menu’s Import command.
WARNING The .qif file format is a special file format that Intuit created for Quicken
to make it easier for Quicken users to share data with other programs. In my
experience, the .qif format is not all that successful as a way to move data
between programs. I’m not sure whether this is because Quicken has trouble writing .qif files or because other programs, including Money, have trouble reading
.qif files. In any event, I caution you against using this file format carelessly. Be sure to check the data that’s imported or exported once it reaches its final destination.
Importing a Quicken or .qif file
You can import both Quicken and .qif files using the File menu’s Import command.
When you choose the command, Money displays the Import dialog box. Use the Look In box to identify the folder location of the file you want to import. After you select it, Money lists the files in the folder in the area beneath the Look In box. To import the file, simply double-click it.
After you import the file—this essentially means you create a new copy of the file that
Money can understand—using the old Quicken or .qif file, you can work with the file
in the usual way.
Export to the .qif data format
You can create a .qif file using the Money data file. You would do this presumably in
one situation: You want to move data from Money to Quicken, and to do so you need
to take your Money data file, convert it to a .qif file, and then import this file into the
Quicken program.
To perform such an export operation, take the following steps:
1. Open the Money data file you want to export.
the File menu to open it.
2. Tell Money you want to export the file’s information.
Choose the File menu’s Export command. Money displays the first Export dialog
box. This dialog box asks whether you want Loose QIF format or Strict QIF format. In general, you need to use the Strict QIF format. Only
the Money program understands the Loose QIF format.
3. Pick a name and location for the new file.
After you identify which of these two .qif files you want to use, click the OK button.
When you do this, Money displays the second Export dialog box. Select the folder location you want for the to-be-exported file using the Save
In box. Use the File Name box to name the file. The file extension needs to be .qif,
but you don’t have to supply the file extension. Money supplies it automatically.
4. Select the accounts you want to export.
After you have named the file, click the OK button. Money then displays a third
Export dialog box. Money uses this dialog box to ask which accounts you want to
export: regular accounts, which include bank, credit card, cash, and liability accounts;
or investment accounts, which include only investment accounts. Indicate which
collection of accounts you want to export by clicking either the Regular or Investment
option button, and then click the OK button. Money next displays a list of
accounts in the selected categories. Select the accounts you want by clicking them—
when you click an account, Money highlights it to identify the selected account—
and then click the Continue button. Money then exports the transactions in the
selected accounts, and that’s it.
Been a Quicken user in the past? Microsoft Money includes special utilities to ease the conversion of your Quicken data to Microsoft Money. Microsoft Money also includes import and export tools that you may, in some situations, be able to use to move financial data between Money and other programs.
Automatic Conversions of Quicken Data
When you install the Money software, the Installation Wizard looks for any Quicken
data files on your computer. It should find one, if it exists. And if it does find a Quicken
data file, the Installation Wizard suggests you convert this Quicken file to a Money
data file. Assuming you agree with Money’s suggestion, Money does the conversion
automatically. You don’t have to worry about a thing.
If for some reason you choose not to accept Money’s suggestion, or perhaps you installed
Money on a computer where Money wasn’t able to find a Quicken data file, you can use the File menu’s Convert Quicken File command to convert the Quicken data file to the Money data file.
To perform this operation, choose the File menu’s Convert Quicken File command.
When Money displays the Convert Quicken File dialog box, use its Look In box to
identify the folder holding the Quicken file you want to convert.
When Money lists the files in the selected folder, double-click the file you want to
convert.
The Convert Quicken File command converts Quicken files in the .qdb, .qdg, or .qdf
file formats. These file formats are native Quicken file formats. In other words, these
file formats—actually file extensions—are those used by Quicken files on a regular, day-to-day basis. If you want to convert a Quicken data file that’s been stored in the Quicken interchange format—this is a file that uses the .qif-file-format file extension— you need to use the File menu’s Import command.
WARNING The .qif file format is a special file format that Intuit created for Quicken
to make it easier for Quicken users to share data with other programs. In my
experience, the .qif format is not all that successful as a way to move data
between programs. I’m not sure whether this is because Quicken has trouble writing .qif files or because other programs, including Money, have trouble reading
.qif files. In any event, I caution you against using this file format carelessly. Be sure to check the data that’s imported or exported once it reaches its final destination.
Importing a Quicken or .qif file
You can import both Quicken and .qif files using the File menu’s Import command.
When you choose the command, Money displays the Import dialog box. Use the Look In box to identify the folder location of the file you want to import. After you select it, Money lists the files in the folder in the area beneath the Look In box. To import the file, simply double-click it.
After you import the file—this essentially means you create a new copy of the file that
Money can understand—using the old Quicken or .qif file, you can work with the file
in the usual way.
Export to the .qif data format
You can create a .qif file using the Money data file. You would do this presumably in
one situation: You want to move data from Money to Quicken, and to do so you need
to take your Money data file, convert it to a .qif file, and then import this file into the
Quicken program.
To perform such an export operation, take the following steps:
1. Open the Money data file you want to export.
the File menu to open it.
2. Tell Money you want to export the file’s information.
Choose the File menu’s Export command. Money displays the first Export dialog
box. This dialog box asks whether you want Loose QIF format or Strict QIF format. In general, you need to use the Strict QIF format. Only
the Money program understands the Loose QIF format.
3. Pick a name and location for the new file.
After you identify which of these two .qif files you want to use, click the OK button.
When you do this, Money displays the second Export dialog box. Select the folder location you want for the to-be-exported file using the Save
In box. Use the File Name box to name the file. The file extension needs to be .qif,
but you don’t have to supply the file extension. Money supplies it automatically.
4. Select the accounts you want to export.
After you have named the file, click the OK button. Money then displays a third
Export dialog box. Money uses this dialog box to ask which accounts you want to
export: regular accounts, which include bank, credit card, cash, and liability accounts;
or investment accounts, which include only investment accounts. Indicate which
collection of accounts you want to export by clicking either the Regular or Investment
option button, and then click the OK button. Money next displays a list of
accounts in the selected categories. Select the accounts you want by clicking them—
when you click an account, Money highlights it to identify the selected account—
and then click the Continue button. Money then exports the transactions in the
selected accounts, and that’s it.
Random Posts

No Comments »
No comments yet.
RSS feed for comments on this post. TrackBack URL












